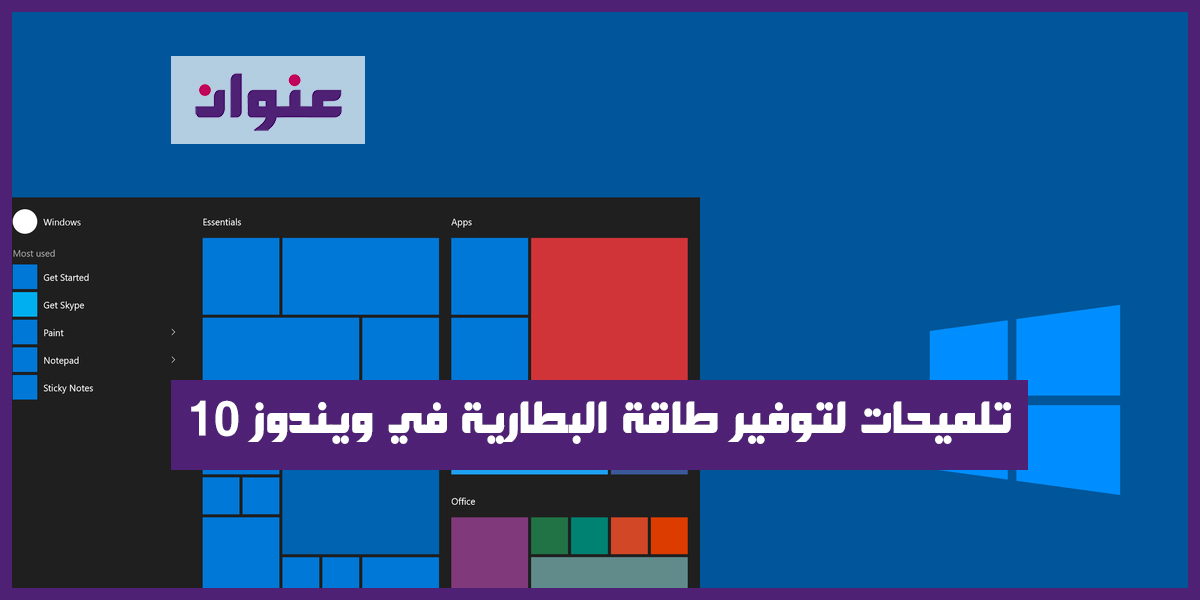تلميحات لتوفير طاقة البطارية في Windows 10 يجب أن يعرفها الجميع، فالبطاريات ليست شيئًا أبديًا بل صنعت لتعيش فترة محددة من الزمن مثل: بطاريات السيارات والهواتف المحمولة وحتى الحواسيب الآلية، والتي تعتمد اعتمادًا كليًا على جودة بطارياتها والتي تحتاج كل مدة زمنية أن تستبدل.
المحتويات
طرق معرفة حالة البطارية في Windows 10
لتتمكن من معرفة حالة البطارية في Windows 10 من خلال عدة أمور سهلة وميسرة، وذلك عن طريق الخطوات الأتية:
تشغيل أداة windows powershell
يمكنك تفعيل هذه الأداة من خلال النقر على زرwindows وحرف x في ذات الوقت ثم تقوم باختيار windows powershell (admin) من خلال القائمة الظاهرة أمامك، كما ستظهر رسالة تطلب منك تدوين صلاحية التغييرات من على النظام فقم بقبولها من خلال النقر على زر yes .
كتابة نص عن حالة البطارية Windows 10
بعد القيام بالخطوة السابقة سيظهر أمامك windows powershell والتي من خلالها ستقوم بكتابة Powercfg / batteryreport / output ” ” c:\ battery-report .htm1، بعد كتابة الأمر أنقر على زر Enter من خلال لوحة المفاتيح، ثم انتظر قليلًا حتى يتم تجهيز التقرير فستظهر أمامك رسالة تبين أنه تم حفظه في مكان محدد، وفي هذة الحالة يكون في محرك الأقراص الأساسي C وبعد ظهور الرسالة قم بإغلاق windows powershell.
إقرأ أيضا:كيفية استخدام التامين الديناميكي فى Windows 10معرفة مكان تقرير حالة البطارية في Windows 10
بعد الانتهاء من الخطوة السابقة وتحديد الموقع من خلالها سيظهر تقرير حالة البطارية في Windows 10 في محرك الأقراص الأساسي C، ويمكنك فتحه بالطريقة التقليدية على الجهاز, وستجد في نهاية ملفاته مجلد HTML باسم Battery Report من خلال النقر على الزر الأيسر من الماوس مرتين، وسيتم فتحه من متصفح الإنترنت الاعتيادي الذي تستخدمه.
طريقة قراءة تقرير حالة البطارية
بعد فتح التقرير ستظهر أمامك صفحة سوداء بها تقرير شامل عن معلومات الكمبيوتر الأساسية وعن البطارية والشركة الصانعة لها وكل ما يتعلق بها بالبطارية ثم أسفل Resent Usage كما يوجد تقرير عن أخر ثلاثة أيام من استخدام الكمبيوتر ومعرفة نفاذية البطارية من خلال Battery Usage والتاريخ من History Usage ولتعرف سعة البطارية فمن خلال Battery Capacity History ولمعرفة شحن البطارية فمن خلال Full Charge Capacity اما القسم الاخير فهو يوضح معرفة متوسط عمر البطارية من خلال الأقسام السابقة عن طريق Battery Life Estimates ويوجد اسفل هذا القسم على اليمين Design Capacity وهو الذي يظهر الوقت اللازم للاستخدام اما قسم At Full Charge فهو المسؤول عن معرفة الوقت الفعلي للاستخدام.
تلميحات لتوفير طاقة البطارية في Windows 10
لجعل البطارية تعيش عمر أطول وتوفير طاقتها عندما يصعب عليك توصيل الكمبيوتر بالكهرباء افعل ما يلي:
إقرأ أيضا:كيفية استخدام المنبه في Windows 101- أضغط على زر STAR ثم انقر على الاعدادات وادخل على نظام البطارية، سوف سيظهر أمامك موفر البطارية إذا كانت منخفضة عند الحد الغير مسموح به، ويمكنك تعديله من الاعدادات.
2- استخدم Microsoft Edge للعرض وسيظهر أمامك مدة عمل البطارية لوقت أطول مقارنة ب Chrome أو Firefox مع Windows 10.
إقرأ أيضا:رابط تحميل مجاني file extension apk3- ادخل على أخطاء وإصلاح الطاقة، ثم ادخل على الاعدادات وقم بالتحديث واستكشاف الأخطاء وإصلاحها.
وإلى هنا نكون قد ذكر كل ما تريد معرفته عن تلميحات لتوفير طاقة البطارية في Windows 10، فلقد صنعت بطاريات الحواسيب للشحن والتشغيل عند صعوبة اتصال الكمبيوتر بالكهرباء، و الحفاظ عليها لمدة أطول كونها ليست شيء دائم.